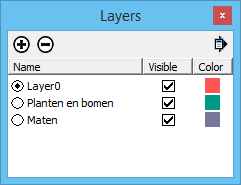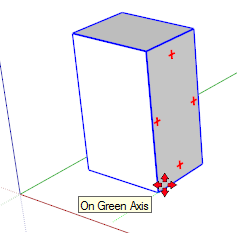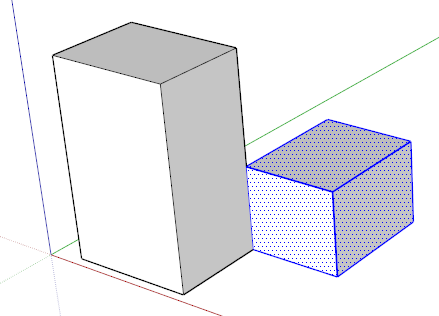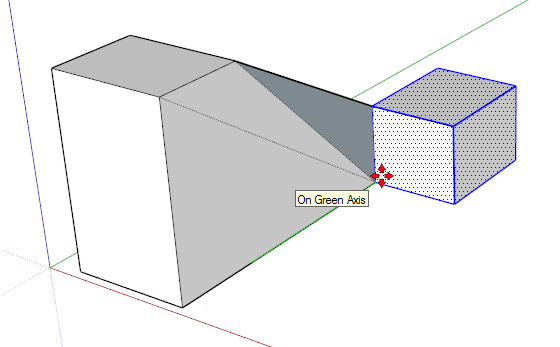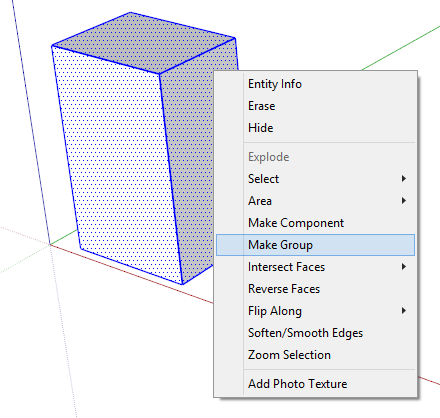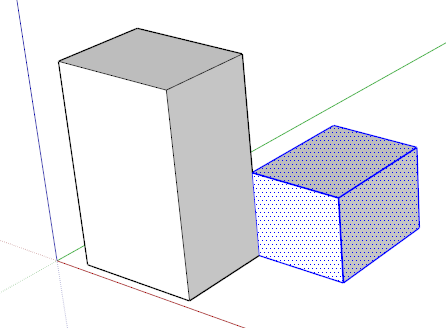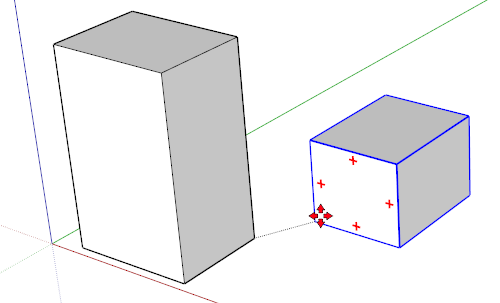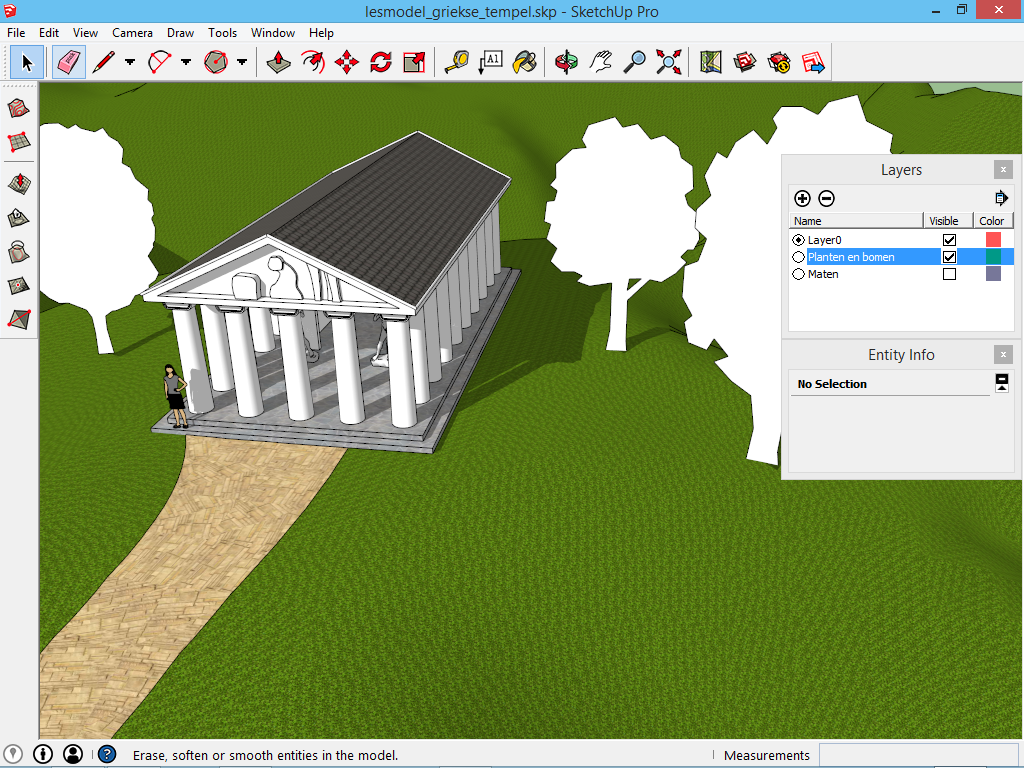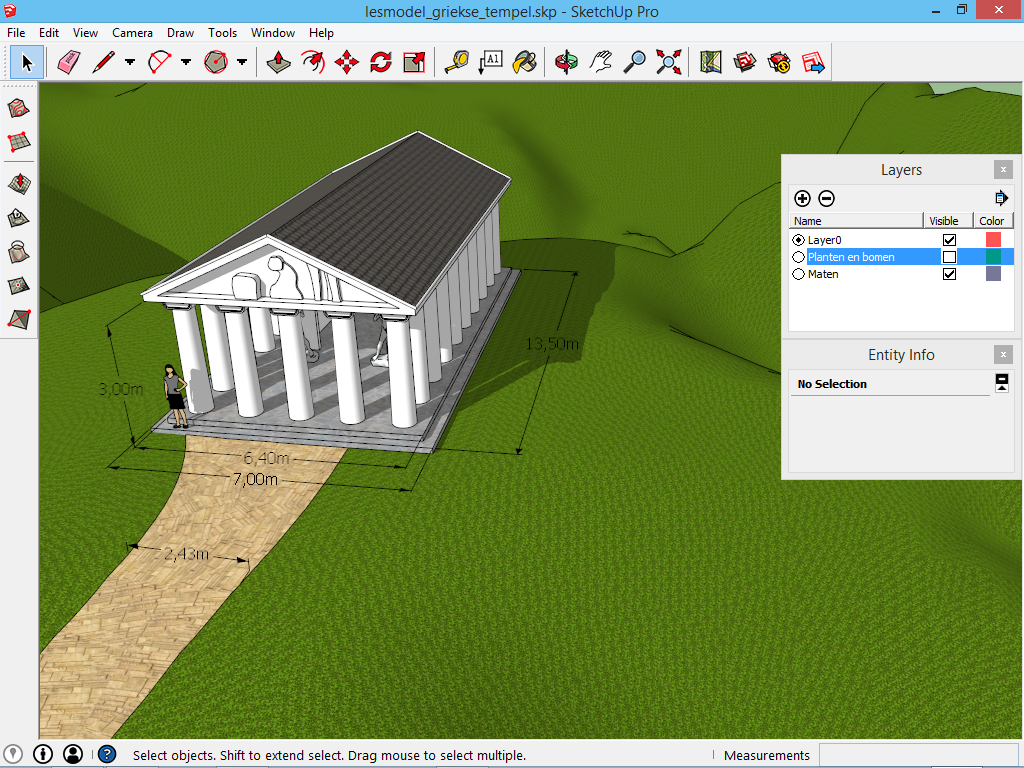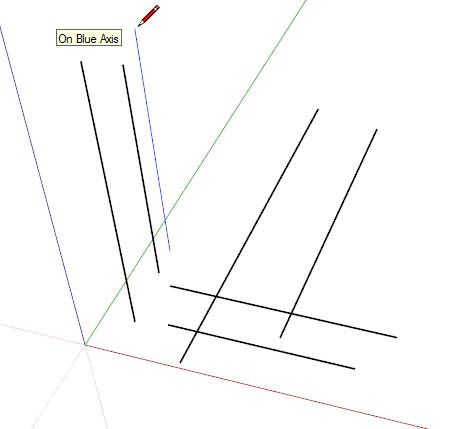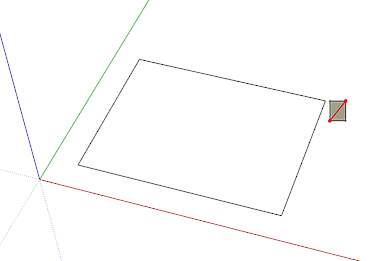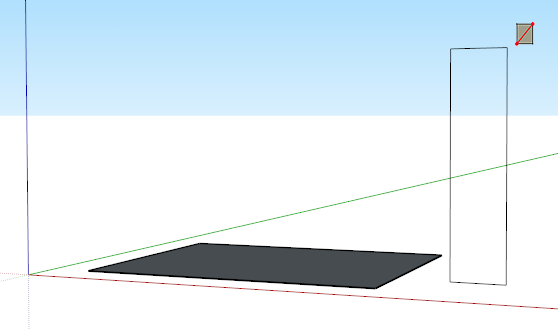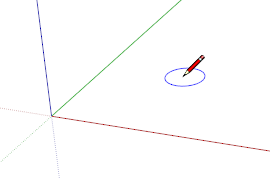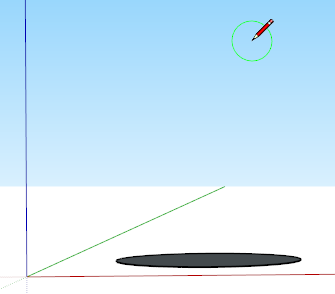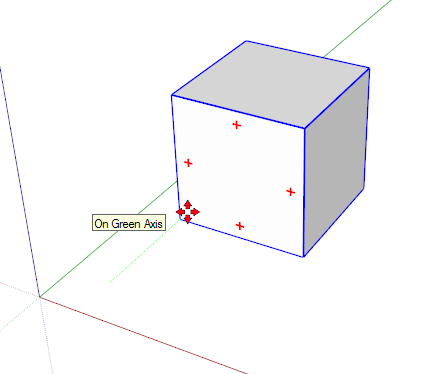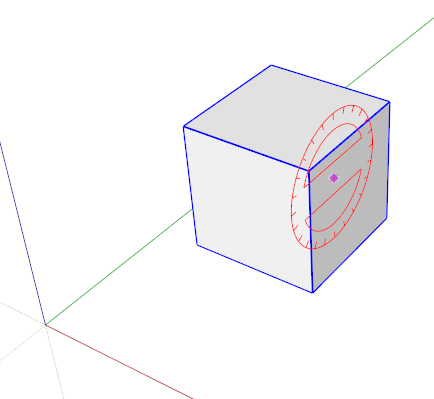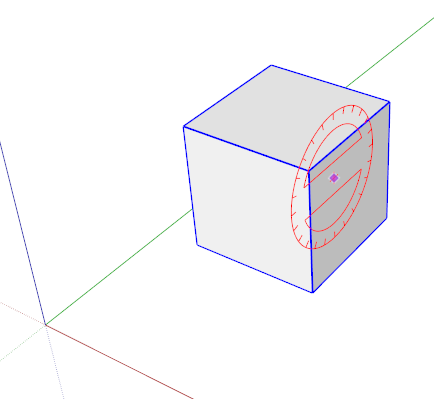Werken met groepen
Om nog sneller te kunnen werken, plaatst men elk onderdeel van de tekening dat af is in een groep. SketchUp beschouwt deze verzameling lijnen en vlakken dan als een geheel, en zal deze ook samen houden.
Een groep maken gebeurt door de juiste lijnen en vlakken te selecteren, en daarna rechtermuisklik -> Make Group.
Bijvoorbeeld als deze kubus verplaatst moet worden, dan zal SketchUp dat niet lijn per lijn doen, maar SketchUp zal de volledige groep samen verplaatsen:
Als groepen niet gebruikt worden, ontstaat het probleem dat op onderstaande afbeeldingen geïllustreerd wordt. Dit zijn twee volumes die tegen elkaar getekend zijn. Het kleine volume staat verkeerd, en dient naar achter verplaatst te worden.
Omdat één lijn van het kleine en grote volume samen valt, zijn deze twee volumes één geheel. Met onderdelen die één geheel vormen, is nadien niet meer te werken, zoals het voorbeeld illustreert. Er moet dus tijdens het tekenen voor gezorgd worden dat deze twee volumes niet meer één geheel kunnen worden.
Om het probleem met op elkaar liggende lijnen te omzeilen, bestaan er groepen.
Werken met groepen gebeurt als volgt: teken het eerste volume. Selecteer dit in zijn geheel, en doe rechtermuisklik -> Make Group.
Merk op hoe de manier van selecteren verandert! Het volume is nu in principe gemarkeerd als ‘af.’ Hiertegen kan een tweede volume getekend worden.
Merk hier op dat het opeens wél mogelijk is om overlappende lijnen te maken. Dit komt omdat er niets aan de inhoud van een groep gewijzigd wordt.
Maak van dit tweede volume ook direct een groep. Daarmee markeer je ook dit volume als ‘af.’ Beide volumes worden nu door SketchUp als losse fragmenten beschouwd. Zij zijn apart te bewerken als gewenst (rechtermuisklik -> Edit Group), en zij zijn individueel te verplaatsen.
Dit was extra informatie over
Groepen. Scroll omhoog voor de informatie over
Lagen en
Assenstelsel of
Ga terug
Credits: Maarten Renckens voor Vormingplus Limburg
Werken met lagen
Lagen in SketchUp dienen om
alles, wat niet altijd zichtbaar dient te zijn, onzichtbaar te kunnen maken, zonder het te verwijderen uit het project. Het palet Layers kan ingeschakels worden in het menu
Window -> Layers.
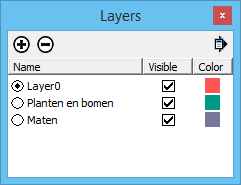
Doorheen de cursus is er verteld dat het verstandig is om maten en de omgeving in een individuele laag te plaatsen. Dit gebeurt om een overzicht te behouden, en je tekening presentabel te maken: alles wat niet continu getoond dient te worden kan weggestopt worden in een laag. Dit is afhankelijk van project tot project, en het is afhankelijk van het gezond verstand van de tekenaar.
In het voorbeeld van de Griekse tempel worden twee nieuwe lagen aangemaakt: ‘Planten en bomen,’ en ‘Maten.’ Een laag aanmaken gebeurt door het + teken boven in het palet.
Als je het project wilt tonen aan iemand, dan zet je de laag Planten en bomen aan. Echter, als je het over technische gegevens wilt hebben, dan zet je de laag Maten aan, en de lagen met overbodige details, zoals Planten en bomen schakel je uit.
Bij het uittekenen van een verbouwing, zou je bijvoorbeeld een laag ‘Voor de verbouwing,‘ en een laag ‘Na de verbouwing‘ kunnen maken, zodat je kan tonen hoe een huis er voordien en nadien uitziet.
Dit was extra informatie over Lagen. Scroll omhoog voor de informatie over Groepen en Assenstelsel of
Ga terug
Credits: Maarten Renckens voor Vormingplus Limburg
Lijnen kleuren volgens het assenstelsel
Klik met het gereedschap Line op de plaats waar je de lijn wil starten. Tijdens het tekenen met het gereedschap Line kleurt de lijn soms rood, groen of blauw. Dit wil zeggen dat de lijn die je aan het tekenen bent evenwijdig ligt met de assen uit het assenstelsel.
Door de shifttoets in te houden vergrendel je deze richting, en kan je vrij met de muis bewegen naar andere interessante punten.
Zodra de lijn de juiste lengte heeft, kan je bevestigen door nogmaals te klikken.
Ook vlakken richten zich op het assenstelsel
Het gereedschap Rectangle zal niet verkleuren omdat je meerdere lijnen tegelijk tekent. Houd wel in het achterhoofd dat Rectangle wel degelijk gebruik maakt van het assenstelsel. Standaard wordt er in het fictieve grondvlak getekend, dus plat op de grond. De lijnen die je aan het tekenen bent liggen dan evenwijdig met de groene of respectievelijk de rode as.
Om met het gereedschap Rectangle een rechtopstaand vlak te tekenen, draai je met het beeld totdat je de horizon ziet verschijnen. Door het beginpunt vast te leggen, en dan naar boven te bewegen weet SketchUp dat je de hoogte in wil werken.
Wil je een rechthoek onder het grondvlak tekenen, beweeg dan met het beeld totdat je je onder het assenstelsel bevindt.
De gereedschappen Circle en Polygon en hun relatie met de assen
De gelijkenis tussen het gereedschap Rectangle enerzijds en de gereedschappen Circle en Polygon anderzijds is dat zij het liefst van al op het grondvlak gaan liggen en dus een platliggend vlak vormen.
Het eerste verschil is dat dit gereedschap direct kleurt nadat je er mee aan de slag gaat, zelfs nog voordat je een beginpunt bepaalt.
Het tweede verschil is de manier hoe je een verticale cirkel kan tekenen. Net zoals bij de rechthoek dien je het beeld te draaien totdat je de horizon ziet. Beweeg met het gereedschap tot boven de horizonlijn, zodat deze kleurt. Je mag hier klikken, maar dan leg je het middelpunt direct vast. Het is beter om hier de shifttoets in te houden, en naar de juiste startpositie te bewegen.
Tot op dat moment is er dus nog niet geklikt. Bij voorgaande gereedschappen diende je een beginpunt te plaatsen. Hier bepaal je eerst de richting, en daarna pas het beginpunt.
Verplaatsen volgens het assenstelsel
Het gereedschap Move volgt ook de assen. De stippellijn verkleurt als je evenwijdig met een as verplaatst. Ook hier kan je, net zoals bij het gereedschap Line, de schifttoets inhouden om de richting te vergrendelen en je muis bewegen naar een interessant punt.
Roteren volgens het assenstelsel
Het gereedschap Rotate is een buitenbeentje, het werkt op een vergelijkbare manier als de gereedschappen Circle en Polygon.
Is er reeds een object aanwezig, dan kan je daar de richting op bepalen. Op onderstaande kubus kan je zeer gemakkelijk een rode, groene of blauwe richting vastleggen.
Op een plat vlak dat op het grondvlak ligt, kan je geen groene gradenboog bekomen. Hier beweeg je het beeld tot je de horizon ziet, en daar beweeg je over met het gereedschap Rotate. Op deze manier zal de gradenboog wel een kleur aannemen:
Heb je eenmaal de juiste richting (kleur) vast, dan kan je ook hier de shifttoets inhouden. Beweeg dan naar het punt waarrond je wil roteren, en de eerste klik wordt het rotatiepunt.
Ga terug
Credits: Maarten Renckens voor Vormingplus Limburg