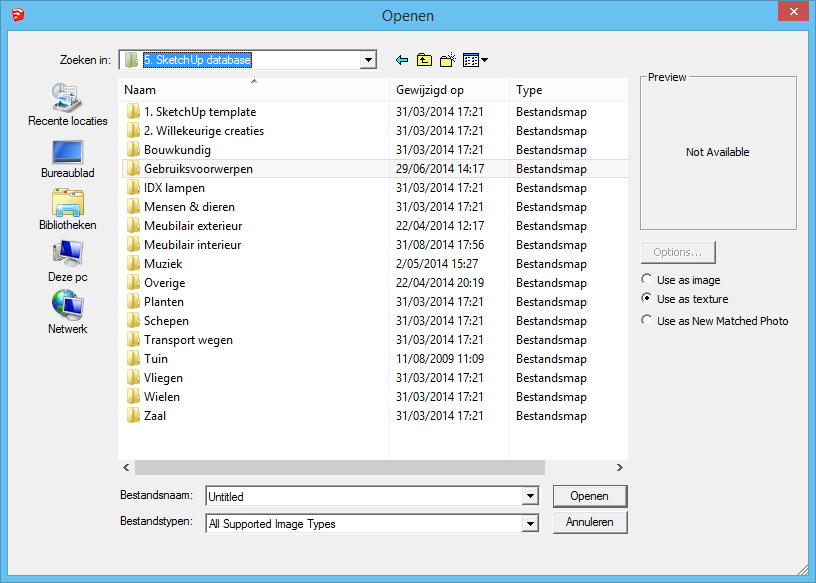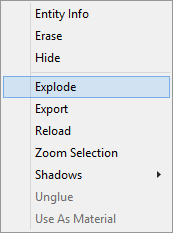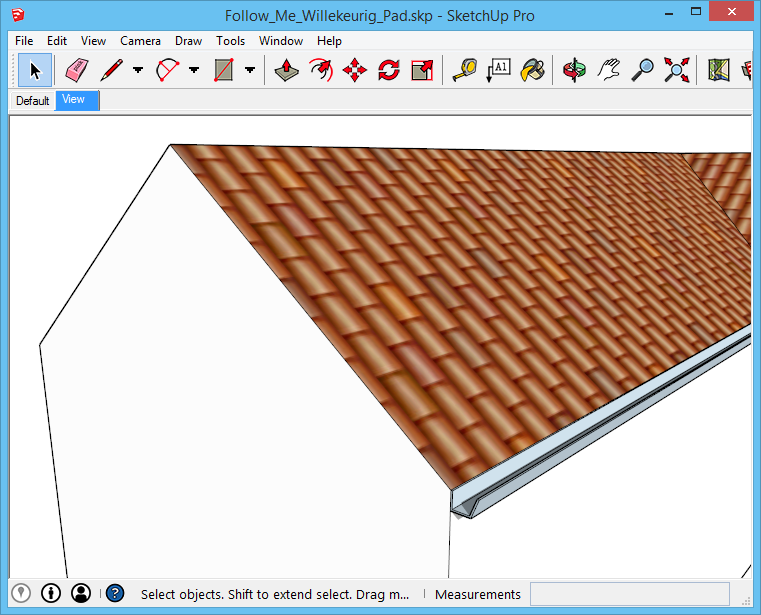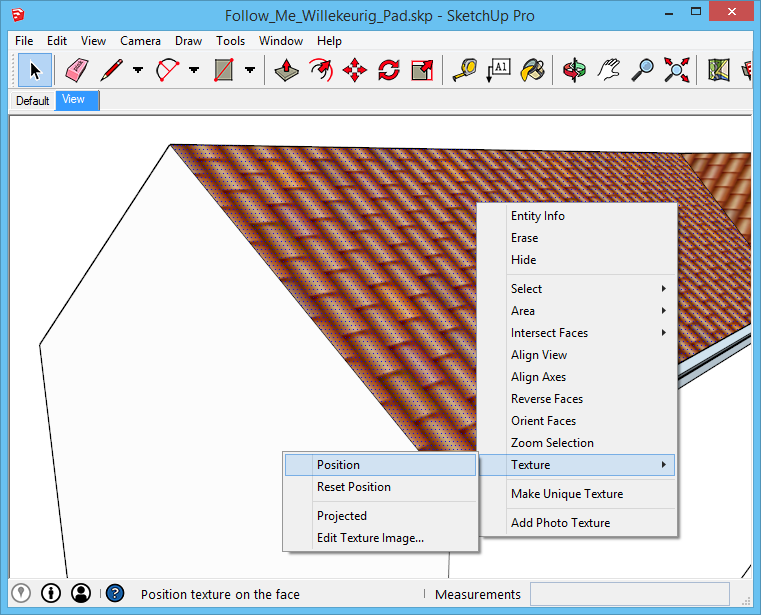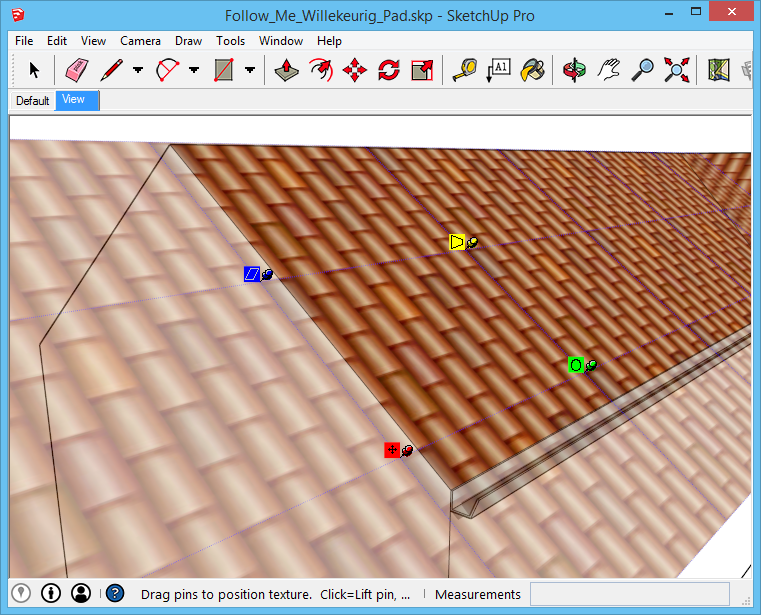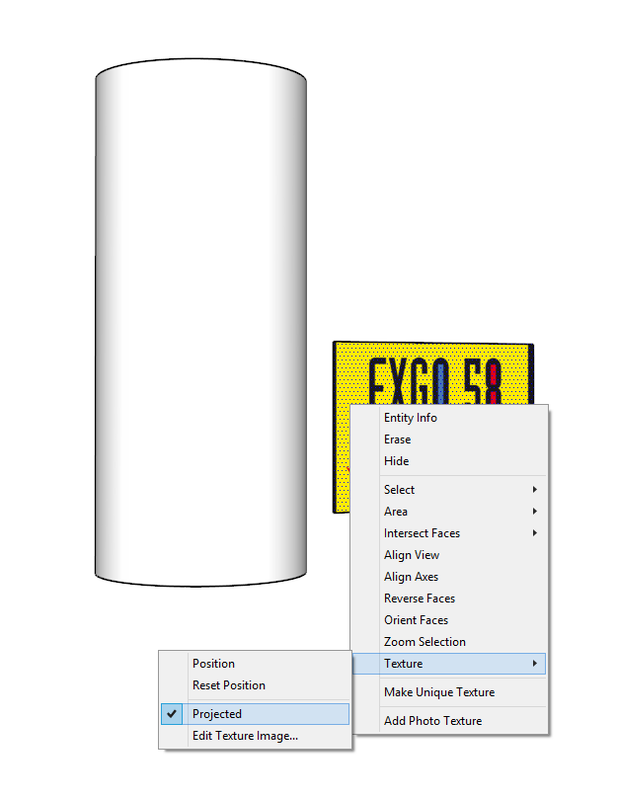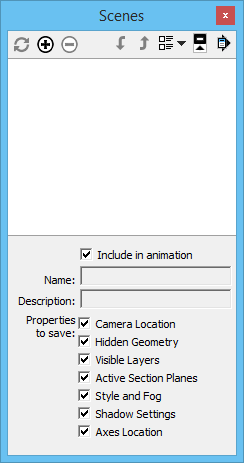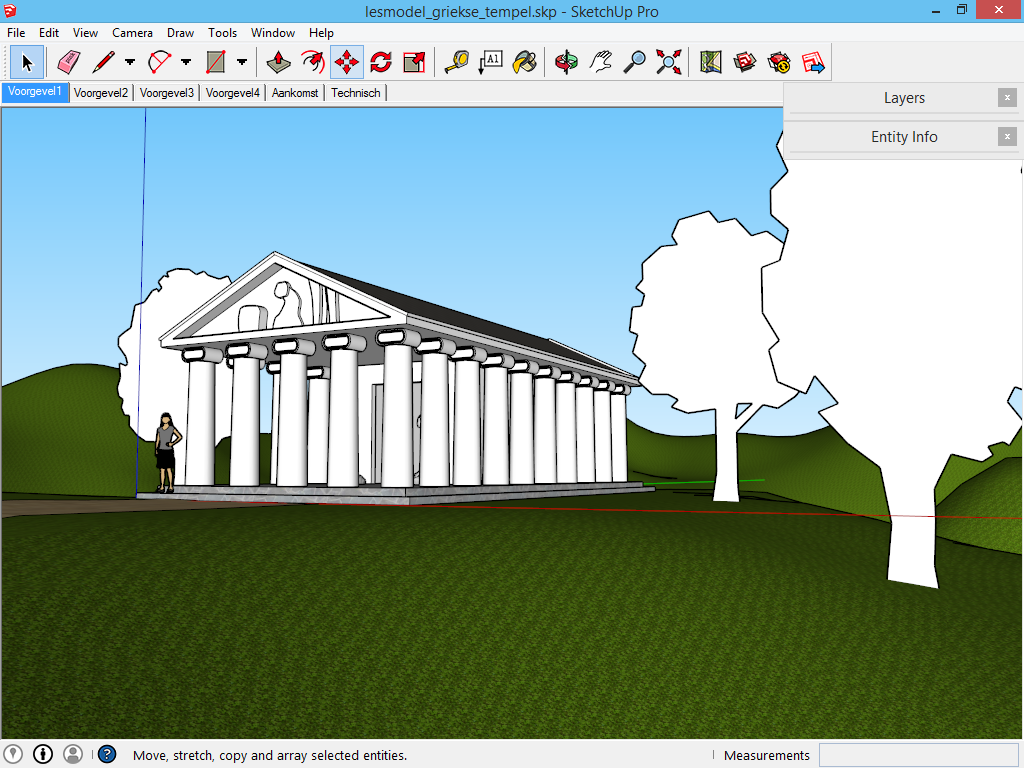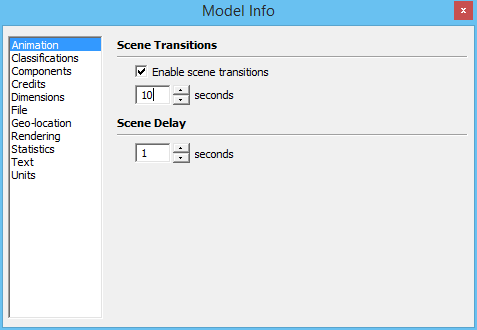Kleuren kiezen
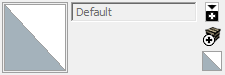 Bovenaan het palet staat informatie over de kleur die nu actief is. Als je geen kleur gekozen hebt is dat Default (standaard). De drie knoppen aan de rechterzijde dienen om:
Bovenaan het palet staat informatie over de kleur die nu actief is. Als je geen kleur gekozen hebt is dat Default (standaard). De drie knoppen aan de rechterzijde dienen om:-
Het palet uit te breiden met meerdere opties.
-
een nieuwe textuur zelf te maken, zie later onder een ander onderdeel van dit hoofdstuk.
-
De standaardkleur terug te selecteren voor gebruik (wit aan de voorkant van het vlak, licht grijs aan de achterkant van het vlak)

Kleur aanbrengen op een model
-
Als er verschillende vlakken geselecteerd zijn, dan krijgen zij allemaal tegelijk die kleur die je gekozen hebt, ook al klik je maar op één vlak.
-
Als je op een groep of component klikt, dan worden alle vlakken hierbinnen geverfd. (Behalve die vlakken binnen die groep of component die reeds over een kleur beschikken.) Om slechts één vlak van die groep of component te kleuren, moet je er eerst met het selectiegereedschap op dubbelklikken om dat te openen, en dan met het Paint Bucket op het gewenste vlak klikken.
-
Bij het klikken met het Paint Bucket verf je één zijde van een vlak, de tweede zijde kan je een andere kleur geven door een andere kleur te selecteren in het palet, en dan op de tweede zijde van het vlak te klikken.
-
Ook voor het Paint Bucket kan je de mogelijkheden veranderen door enkele toetsen op het toetsenbord in te drukken:
-
Door het inhouden van alt verschijnt er een pipet, waarmee je een reeds gebruikte kleur direct kan selecteren en hergebruiken
-
Door het inhouden van control wordt niet alleen het vlak geverfd dat je aanklikt, maar alle aanliggende vlakken die dezelfde kleur bevatten als het aangeklikte vlak.
-
Door het inhouden van de shifttoets worden alle vlakken met dezelfde kleur als het aangeklikte vlak ingekleurd met de nieuwe kleur.
-
Credits: Maarten Renckens voor Vormingplus Limburg
Materialen (en texturen) breng je op dezelfde manier aan als kleuren. Hieronder volgt dan ook alleen aanvullende informatie over speciale materialen en materialen op speciale voorwerpen
Je eigen foto als textuur gebruiken
Tot nu toe is er gewerkt met bestaande kleuren en texturen. Het is ook mogelijk om je eigen foto’s in een project in te laden. Dit gebeurt in het menu File -> Import of tijdens het bewerken van een kleur of een textuur en dan op de knop Browse (Bladeren) te klikken.
Werk je via het menu, dan heb je meer mogelijkheden. Eerst selecteer je bij Bestandstypen onderaan All Supported Image Types. Hierdoor zal SketchUp gaan zoeken naar afbeeldingen in plaats van naar andere SketchUp-modellen. Daarna zie je aan de rechterzijde drie opties verschijnen:
-
em>Use as image zal je foto importeren als op zich staand vlak dat je ergens in het model kan plaatsen.
-
Use as texture zal je foto importeren als textuur: je kan die dan op bestaande vlakken kleven en zelfs op meerdere plaatsen tegelijkertijd gebruiken door middel van het Paint Bucket. De afbeelding verschijnt dan ook in het Materials Palette.
-
Use as New Matched Photo gebruikt jouw foto als achtergrond voor je volledige model. De foto vervangt dan de horizon die standaard zichtbaar is.
Foto’s anders positioneren op een vlak
-
De rode punaise is het ‘beginpunt’ van de textuur. Als je deze opneemt verplaats je de volledige afbeelding. Zet deze punaise neer op een plaats waar de textuur moet beginnen.
-
Daarna wordt de groene punaise gebruikt. Deze draait de textuur of verschaalt deze.
-
De blauwe punaise trekt de textuur scheef, bijvoorbeeld als het onderliggende vlak niet recht loopt.
-
De gele punaise tenslotte vervormt de textuur. Hierdoor kan de textuur aangepast worden aan vlakken met vreemde vormen.
Let er op dat je deze punaises klikt en sleept! Een korte klik neemt de punaise op zonder de afbeelding. Soms is dit handig om de punaises op een andere plaats op de afbeelding neer te zetten.
Foto’s op een rond vlak aanbrengen
Credits: Maarten Renckens voor Vormingplus Limburg
Scenes: cameraposities bewaren en méér
Tijdens de creatie van een project ben je continu met de camera aan het bewegen. Als je model klaar is en je toont het aan andere mensen, dan moet je ook continu met de camera bewegen. Waarom zo veel moeite doen? SketchUp zal de taak van mooie aanzichten bewaren wel op zich nemen.
Zulk een bewaard aanzicht noemt in SketchUp een Scene. In het menu Window -> Scenes kan je het palet Scenes openen om deze te beheren.
Met het plusteken bovenaan maak je een scene bij. Met het minteken verwijder je de geselecteerde scene opnieuw. Met de twee gedraaide pijlen update je de scene, mocht je de camerapositie of een andere instelling gewijzigd hebben. de pijltjes omhoog of omlaag veranderen de volgorde van al jouw scenes.
Door het palet uit te vouwen krijg je een aantal extra opties:
Klik op het plusteken om een scene toe te voegen. Wat er bewaard wordt in jouw scene is onder in het palet bepaald. Hier worden de mogelijkheden overlopen:
-
Include in animation: met deze instelling geef je aan of deze scene gebruikt moet worden als je een filmpje laat afspelen of een filmpje exporteert.
-
Name: hier verander je de naam die bij de scene weergegeven wordt. Vergeet geen enter te drukken na het ingeven van de naam, anders neemt hij de naam niet over!
-
Description: vul hier wat informatie in over de scene. Dit is niet vereist.
-
Properties to save: dit zijn alle instellingen die bewaard worden in je scene. Dit gaat dus veel verder dan enkel je camerabeeld!
-
Camera Location: de huidige positie van de camera, dus hoe je beeld weergegeven wordt.
-
Hidden Geometry: moeten de onzichtbare lijnen weergegeven worden in deze scene?
-
Visible Layers: Als er lagen in je project aanwezig zijn, dan kan je per scene bewaren welke lagen zichtbaar zijn. Zo kan je bijvoorbeeld een scene reserveren voor een sfeerbeeld, terwijl je een andere scene reserveert voor technische informatie zoals bematingen,…
-
Active Section Planes: gebruik je Section Planes (doorsneden) in je model, dan kan je die aan of uitschakelen. Per scene kan je een andere Section Plane actief houden. Dit is bijvoorbeeld handig als je in een huis verdiepingen wil tonen: één scene krijgt dan een Section Plane op het gelijkvloers, een andere scene krijgt een Section Plane op de verdieping, de volgende een Section Plane op de zolder enz.
-
Style en Fog: als al je scenes in een verschillende stijl weergegeven dienen te worden, of als je wat mist wil inschakelen voor één bepaalde scene.
-
Shadow Settings: wil je schaduw aan/uitschakelen doorheen je scenes, maar ook de instellingen van de schaduw wijzigen in verschillende tabs, dan dient deze optie ingeschakeld te zijn. Dit wordt ook gebruikt bij bijvoorbeeld schaduwstudies, later in het hoofdstuk.
-
Axes Location: Het is mogelijk de locatie van het assenstelsel te veranderen. Moet de nieuwe locatie van het assenstelsel bewaard worden, dan dien je het laatste vakje zeker niet uit te vinken!
Met deze instellingen kan je leuke effecten bereiken, maar dat is even oefenen. En je kan deze instellingen per scene bepalen! Vink ze aan of uit, en klik bovenaan op de eerste knop: Update Scene(s).
Vanaf dat je je eerste scene gemaakt hebt, verschijnt er een tabbalk boven je project. Hiermee kan je snel naar je bewaarde aanzichten gaan. In de oefening van de Griekse tempel is dit gedaan:
Door die tabs kan je snel naar de gewenste scene gaan, zonder het palet Scenes steeds opnieuw te openen. De belangrijkste opties zijn ook te bereiken via een rechtermuisklik op deze tabs.
Dit was extra informatie over Scenes. Scroll omhoog voor de informatie over Materialen, Kleuren en Animatie of
Credits: Maarten Renckens voor Vormingplus Limburg
De eerste optie is of er een vloeiende overgang tussen je tabs dient te zijn, en hoe lang deze dient te duren. De tweede optie is enkel van toepassing als je een volledige animatie (film) afspeelt; hoe lang dient de camera stil te hangen op de positie die in elke tab vastgelegd is?
Creëer voor elk belangrijk aanzicht van je model een tab. Hierdoor heb je snel toegang tot verschillende camerastandpunten.
Wil je een animatie (film) afspelen van alle tabs die je in het model vastlegt, dan kan dit via het menu View -> Animation -> Play te klikken. Het duurt mogelijk even voordat deze opstart, omdat films maken behoorlijk wat moeite kost van de computer. Deze animatie blijft lopen totdat je de escapetoets drukt, of op de knop stop die verschijnt in een nieuw bord.
De animatie die je opbouwt met scenes kan je ook exporteren als filmpje, dat je daarna kan doorsturen naar mensen die niet over SketchUp beschikken. Doe dit via het menu File -> Export -> Animation. Kies daar voor het bestandsformaat .mp4, als je wilt doorsturen, omdat dit kleiner is. Wil je met het filmpje presenteren, dan kies je het bestandsformaat .avi. Overloop ook de instellingen als je specifieke doeleinden hebt voor dit filmpje.
Dit was extra informatie over Animatie. Scroll omhoog voor de informatie over Materialen, Scenes en Kleuren of
Credits: Maarten Renckens voor Vormingplus Limburg